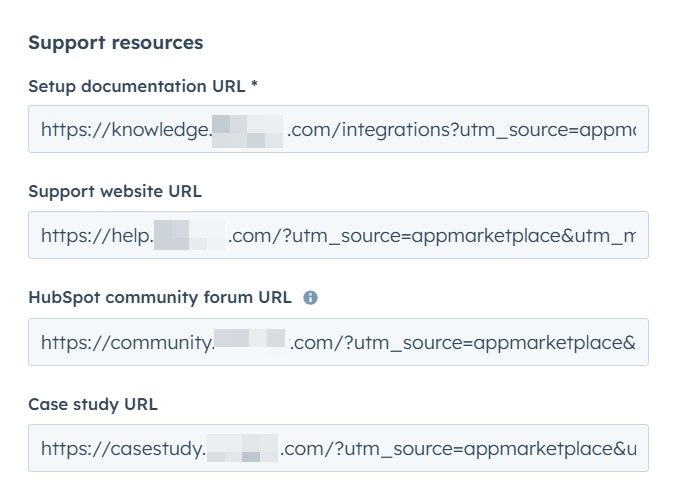Last modified: August 22, 2025
After listing your app in the HubSpot App Marketplace, you can review performance metrics for your app in your developer account. This includes performance metrics such as usage data, install data, and listing analytics.
Review your app’s marketplace analytics
- In your HubSpot account, navigate to Development.
- In the left sidebar menu, navigate to App Listings. This will bring you to a dashboard with all your App Marketplace listings.
- Click the name of your app.
Installs
In the Installs tab, review detailed metrics on your app’s performance. At the top, you can set the Frequency and Date range for your data. You can analyze the following data:- Active installs
- App installs
- App uninstalls
- App installs vs uninstalls
- Free vs Paid installs
- Free vs Paid uninstalls
- Install by Country
- Installs by Hub
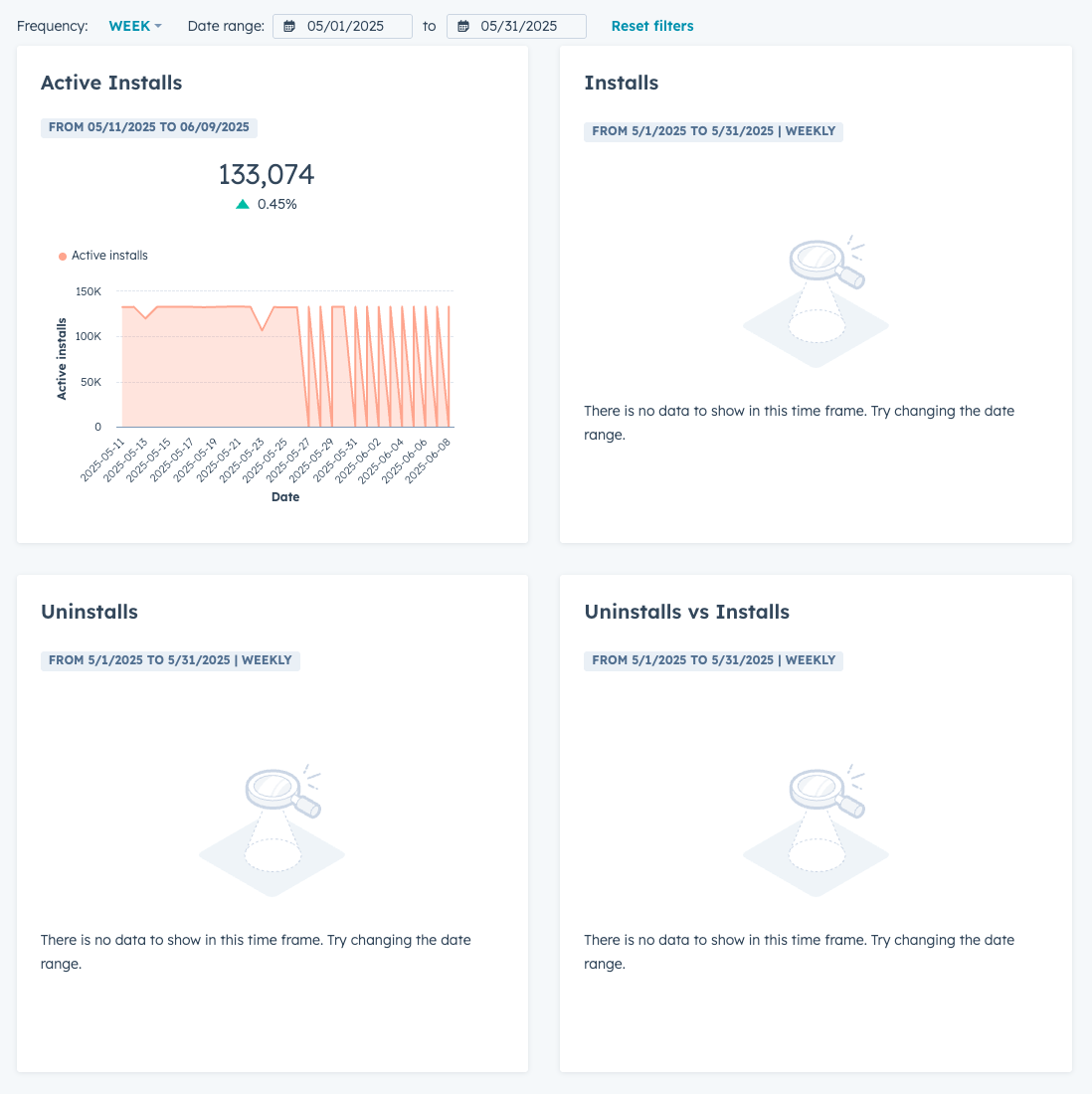
Listing analytics
In the Listing analytics tab, review metrics for the app’s listing page. At the top, you can set the Frequency and Date range for your data. You can analyze the following data:- Pageviews: number of pageviews over the specified date range, plotted by frequency.
- Pageview Source: percentage of pageviews over the specified date range attributed to a specific source, such as public or in-app.
- CTA Usage: number of clicks of your listing page CTAs, plotted by frequency.
- Free vs Paid Pageviews: percentage of pageviews over the specified date range attributed to paid vs free users.
- Pageviews by Country: number of pageviews over the specified date range associated with individual countries.
- Pageviews by Hub: number of pageviews over the specific date range from users in specific hubs.
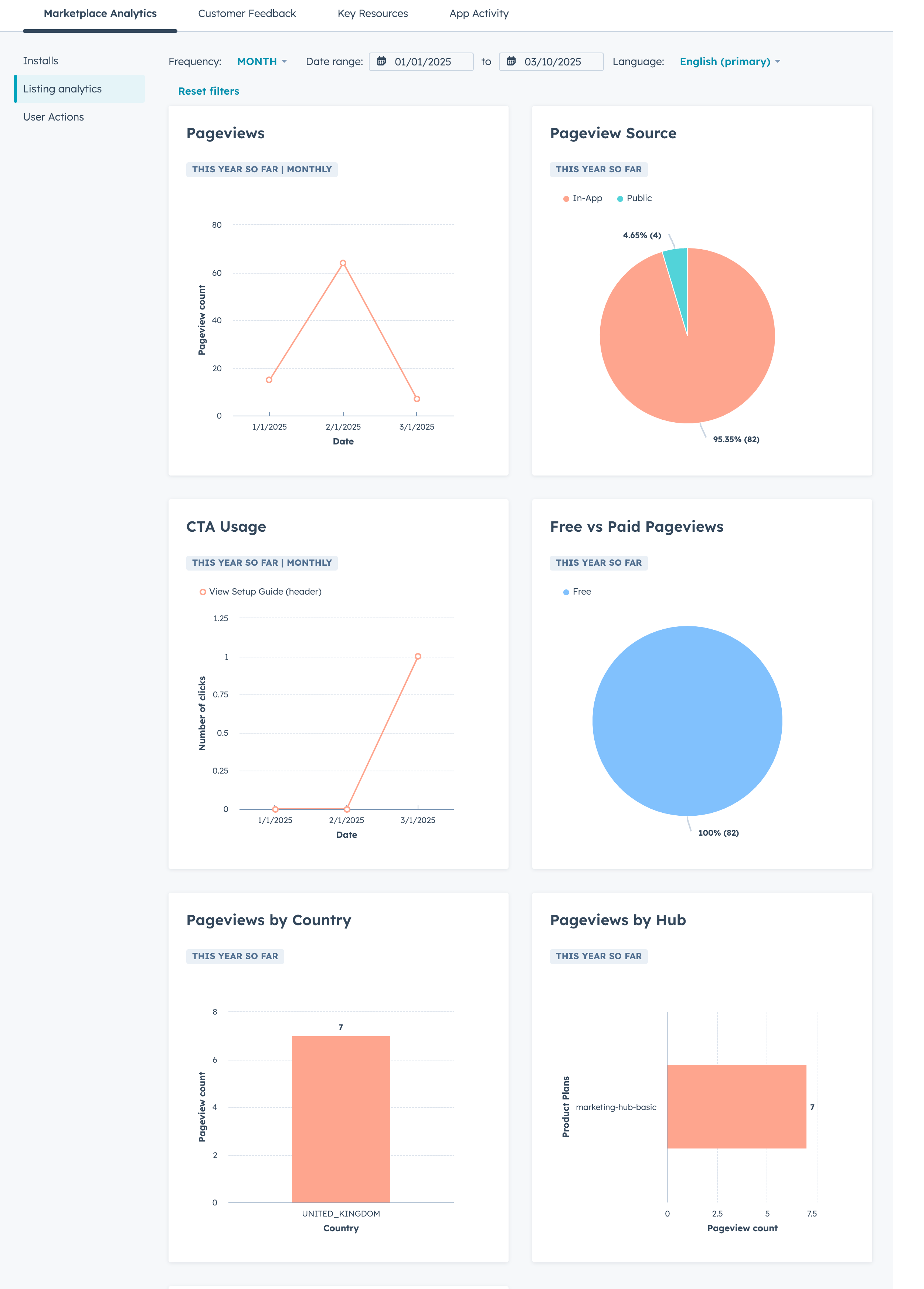
- Pageviews by Domain: number of pageviews over the specific date range from users associated with a particular domain. You can see the following info for these pageviews:
- Domain name: name of the domain associated with these pageviews.
- Installed: whether an account associated with that domain has installed the app.
- First seen: date of the first pageview associated with this domain.
- Last seen: date of the most recent pageview associated with this domain.
- Pageview count: total number of pageviews associated with this domain.
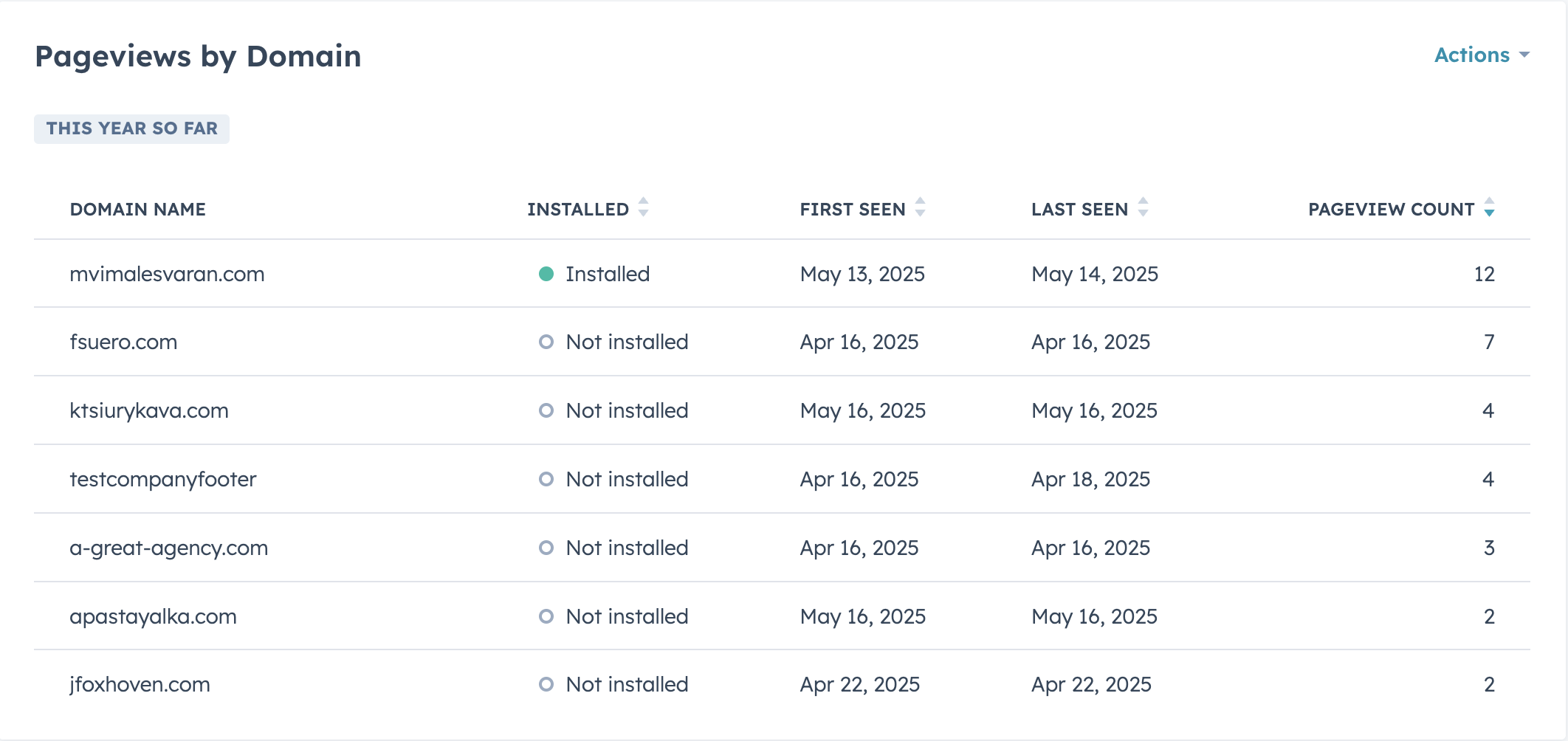
User actions
In the User actions tab, review the type and count of user actions that occurred from the app:- At the top, you can filter your user actions by date range.
- In the table, review the following:
- User action: the type of activity that the user engaged in. For example, the number of contacts created from the app, the count of files uploaded, and more.
- Activity: the count of user actions.
- To sort the table by user action or activity count, click the table’s headers.
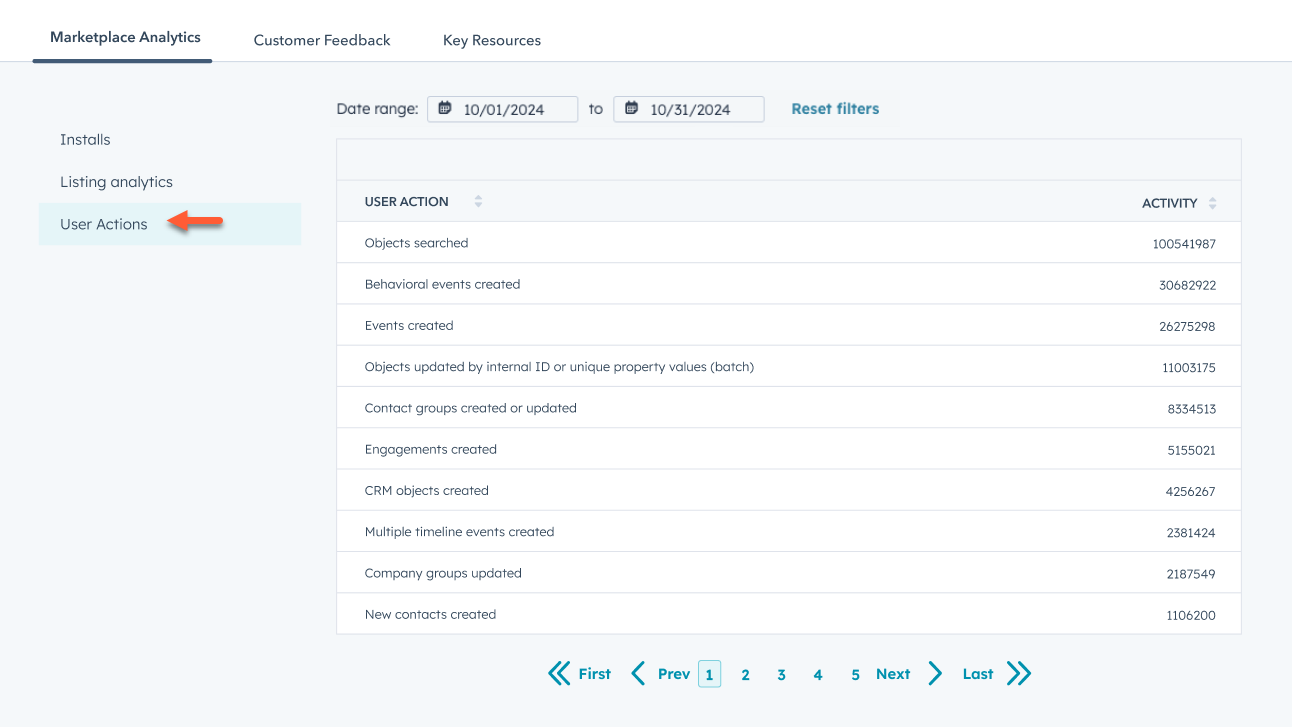
Customer Feedback
To view all reviews that customers have submitted for your app, click the Customer Feedback tab.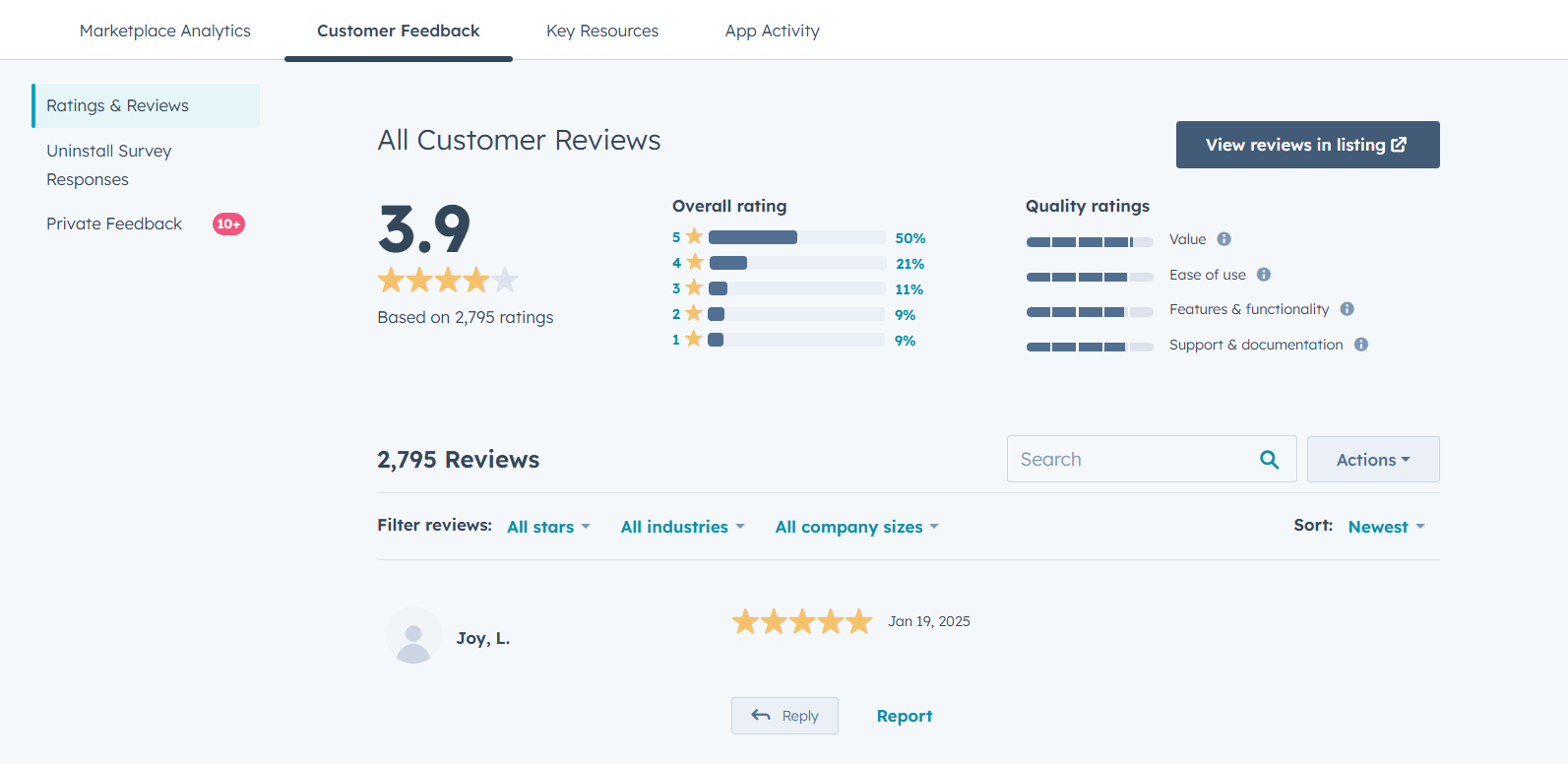
- Below the review, click Reply.
- In the dialog box, enter your reply to the customer, then click Send. This reply will be publicly visible on your app listing.
- To edit notifications for reviews received:
- In the top right, click the Actions dropdown menu and click Edit notifications.
- On the Notifications page, search for Marketplace and select Listing New Reviews to get notified when a customer leaves a review.
- To send your review link to a customer:
- In the top right, click the Actions dropdown menu and click Copy review link.
- Email or send this link to your customer for them to leave a review.
- To review all survey responses:
- In the left sidebar menu, click the Uninstall Survey Responses tab,
- To export the responses, in the top left, click Export. In the dialog box, click the File format dropdown menu and select XLSX, XLS, or CSV.. Then, click Export.
- To review any private feedback responses to your team, in the left sidebar menu, click the Private Feedback tab.
Key Resources
In the Key Resources section, review the following resources:- App partner program benefits: the App Partner Program Benefits guide will lists all benefits that you get as a partner with a listed app on the Hubspot App Marketplace.
- Feedback survey: a feedback survey to provide feedback about the app partner experience.
- App partner manager: the contact information for your app partner manager.
App Activity & Usage
In the App Activity & Usage section, you can review usage data for your app:- In the Installation report, you can view how many active installs your app has, measured by how many accounts have generated a successful API call in the past rolling 30 day period.
- In the Top portals report, click View top portals to see the accounts that have the highest usage of your app.
- On the right, under Feature usage, you can measure the usage of different actions and API requests over time:
- To include an additional action, click the dropdown menu at the top of the report, then select an action.
- To remove an action, click the x to the right of the action at the top of the report.
- To change the time period, click the dropdown menu at the top right of the report, then select a time period.
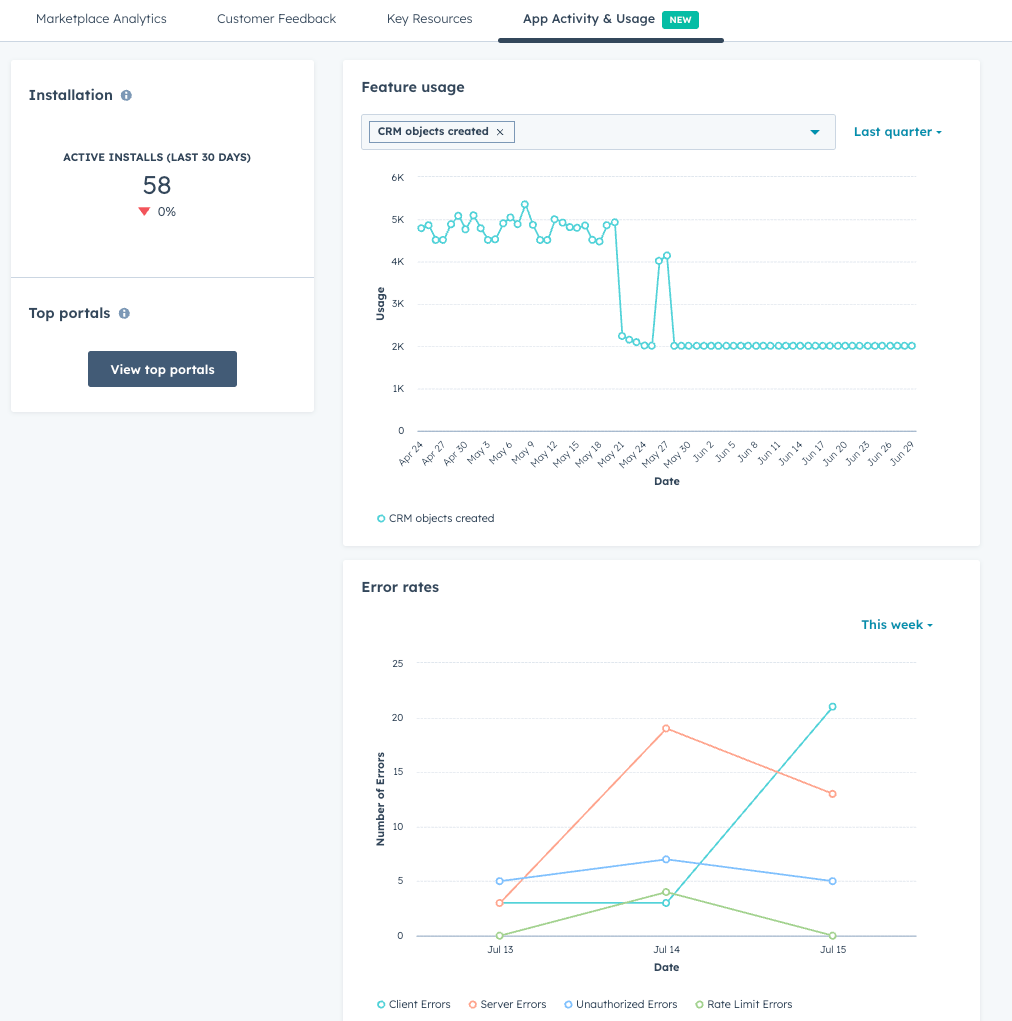
- Under the Feature usage report, you can also review recent errors that’ve occurred:
- To change the time period, click the dropdown menu at the top right, then select a time period.
- Errors are categorized into the following types:
- Client errors: issues usually caused by a malformed request from your app.
- Server errors: issues from processing a request on the backend or a problem on HubSpot’s backend.
- Unauthorized errors: authentication or missing scope issues.
- Rate limit errors: caused by making too many requests in a given time period.
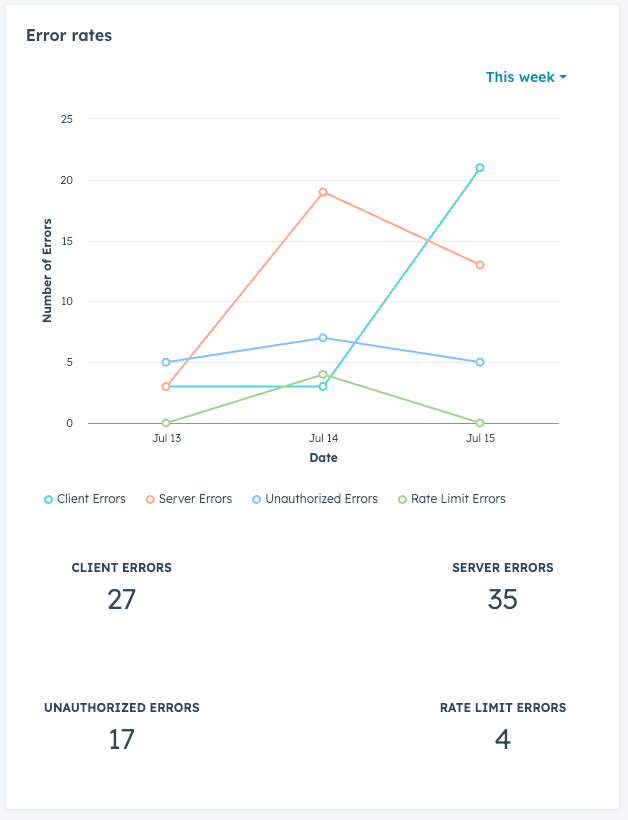
Measure engagement with UTM parameters
In addition to the above metrics, you can further measure engagement by including UTM parameters in the URLs on your app listing page. This lets you view how much traffic is coming to your website from your listing page. It’s recommended to add UTM parameters to the following URLs included on your listing page:- Supporting content on your App Marketplace listing page, such as your company website, supporting documentation, case study, and privacy policy.
- The OAuth install URL that customers use when installing the app.
?utm_campaign=appmarketplacelisting&utm_medium=referral&utm_source=hubspot
Please note:It’s recommended to use UTM parameters that are consistent with other UTM tracking you or your marketing team may be using. Learn more about creating tracking URLs.
- In your app developer account, navigate to Apps.
- Click the name of the app to edit its details.
- In the left sidebar, navigate to Basic info.
- At the top, click the Auth tab.
- In the Redirect URLs section, update your redirect URL to contain your UTM parameters. This will update the app’s install URL after saving, so you’ll need to be sure you’ve updated any user-facing links to use the new URL.
- In the bottom left, click Save.
Please note:The install button URL field has a limit of 250 characters. If your UTM parameters result in exceeding that limit, you may need to use a url shortener, such as Bitly.
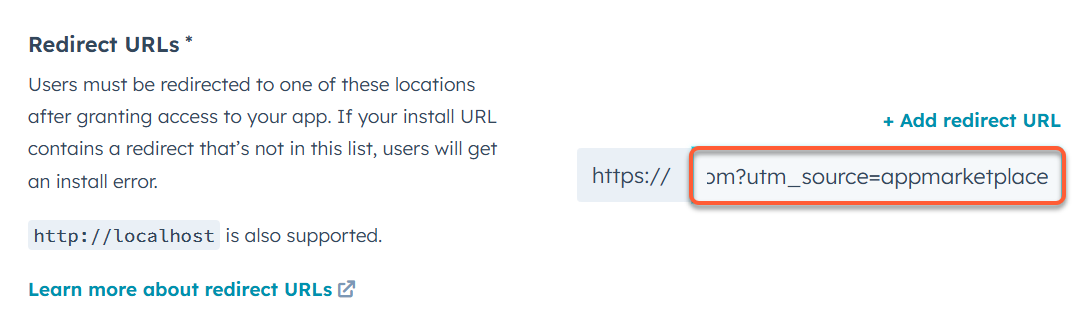
- In your app developer account, navigate to App Marketplace > Listings.
- In the Marketplace Listings table, click the name of the app.
- In the top right, click Edit listing.
- On the Listing info tab, update the URL in the Install button URL field with your UTM parameters.
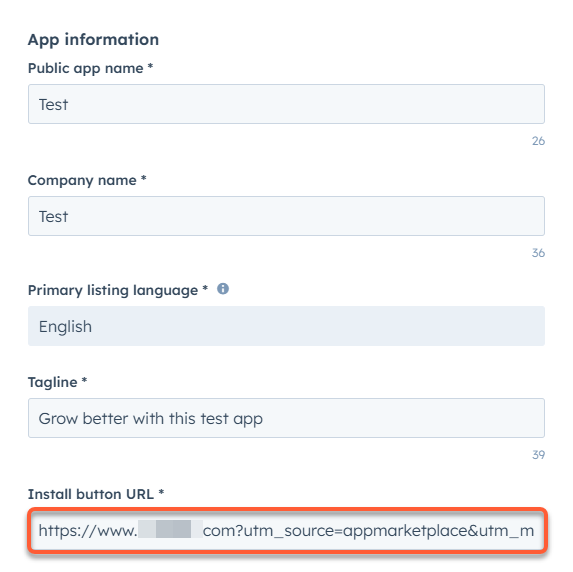
- At the top, click the Support info tab.
- In the Contact info, Support resources, and Terms of Service and Privacy Policy, sections, update the URLs with your UTM parameters.
- Once you’ve updated your URLs, click Submit for review in the top right corner.
- Once reviewed and approved, the URLs on your app’s listing page will be updated with your UTM parameters. You can then use analytics tools, such as HubSpot or Google Analytics, to view traffic coming from your URLs as categorized by your UTM parameters.