Build data-driven content
Build dynamic pages using CRM objects
The HubSpot CMS is an extension of the HubSpot CRM. Use CRM objects like custom objects to build dynamically generated pages.
Last modified: August 22, 2025
You can build CRM object dynamic pages using standard HubSpot objects, such as Products, or custom objects (Enterprise only). Dynamic pages consist of a listing page view and a unique details page for each record. The listing page displays a list of all records in the object, and the details pages display information about each record based on the record’s property values.
You can also build dynamic pages using HubDB. Learn more about the different types of dynamic pages.
Please note:
- You can create up to 10 pages per each CRM object data source. For example, you can create up to 10 dynamic pages using the contacts object and 10 dynamic pages using the companies object. This limit does not take into account the number of child pages generated by the CRM objects, meaning that a dynamic page using the contacts object might generate 100 pages, but it would still count as one page toward this limit.
- CRM object dynamic pages are limited to 50,000 content search index updates per day per HubSpot account. Any updates to these pages beyond this limit will not be reflected in content search that day.
- Prepare your CRM object with data you want to display.
- Create a custom module to display the data.
- Create a listing module to display all records on a listing page.
- Add the modules to a drag and drop page and select the object as the data source.
You can learn more about building data-based CMS pages in HubSpot Academy’s CMS Data-Driven Content course.
Prerequisites
The following are required for building dynamic pages using CRM objects:- For custom object dynamic pages, you’ll need a Content Hub Enterprise subscription, or a Marketing Hub Enterprise account with Content Hub Professional.
- For standard CRM object dynamic pages, you’ll need a Content Hub Professional or Enterprise account.
- An understanding of how to create custom modules.
- A standard or custom object to use as a data source. You’ll also need user permission for the object, such as Companies or Custom Objects access.
- Records created under the object you’re using, such as individual products or custom object records. Records can be created in HubSpot’s UI or via API endpoints.
Prepare your CRM object
Each dynamic page will pull its metadata from the properties of the individual records of your selected CRM object. The values contained in these properties should uniquely identify the content of the page to stand out in search results. Metadata includes:- Page slug
- Page title
- Meta description
- Featured image
"hasUniqueValue": true. Existing properties cannot be updated with this configuration, so you will need to create a new property for this field. For custom objects, create a new property by updating the object schema. For standard objects, create a new property by using the properties API.
| Dynamic page property | Property type | Description |
|---|---|---|
Dynamic page slug | text | The slug that will be appended to the CMS page URL for each details page. The property needs to be configured with "hasUniqueValue": true.The property value needs to be URL friendly, and must contain:
|
Page Title | text | The page’s title. |
Meta description | text | The page’s meta description. |
Featured image | text | The page’s featured image, which will appear when the page is shared. |
Please note:content search will index up to 10,000 CRM records per set of dynamic pages. For example, if you build a set of dynamic pages based on a CRM object that has 15,000 records, only 10,000 of those pages will be indexed in the search feature. If you create another set of dynamic pages based on the same object, that set of pages will also be limited to 10,000 search-indexed pages.
Create a module to display details for a single record
Individual detail pages will use this module to display the object record data. In our example, the module will display details for an individual car’s page. Within this module, you’ll use thedynamic_page_crm_object variable to access the data stored to the current dynamic page’s object instance.
To set up the details module:
- In the design manager, create a new custom module.
Tip: naming the module something like [object type] - detail can make it clear what this module does. For example, Car - detail.
- In the
module.htmlfield, add the following code:
This code checks if the page is a CRM object dynamic page. If it is, use
dynamic_page_crm_object to retrieve the object record data. Object record data will be retrieved based on the object type set in the page editor.This makes the module useful outside of the context of a dynamic page as well, as you can use it to feature object records on dynamic pages by having multiple instances of the module.Create a listing module
Depending on your use case, you may want the dynamic page’s root URL to display a listing of your object’s records. In our example, we would want the https://website.com/cars page to display the listing of all of the available cars. To do this, create a new custom module that will act as a listing of the object records. Within this module, use the dynamic_page_crm_object_type_fqn variable to access the fully qualified name of the page’s selected object.Tip: naming the module something like [object type] - listing can make it clear what this module does. For example, Car - listing.
In this code we are checking if the current page is a CRM object dynamic listing page. If it is, the module will display a listing of items. If it’s a detail page, the module won’t display anything. If it’s another CMS page, we show a simple listing of results.
Page setup
With the modules created, you can now add them to a page, then select the object as the data source.- Create a new page, selecting a page template that has a drag and drop area or flexible column.
- In the page editor, click the Settings tab.
- Under Page URL, click the pencil icon to edit the page’s URL. Set the URL to where you want your listing page to appear. In our car example our listing page will be at:
/cars. - Click Advanced options, then scroll to the Dynamic pages section.
- Under Dynamic Pages, click the Data source dropdown menu, then select your object. Then, click the Dynamic page slug dropdown menu and select the property to use as the page slug. Only single-line text properties set to
"hasUniqueValue":truewill be available for selection. In our example, the page URL will use the VIN property, which will generate detail pages with the URL slug of:/cars/[VIN value]
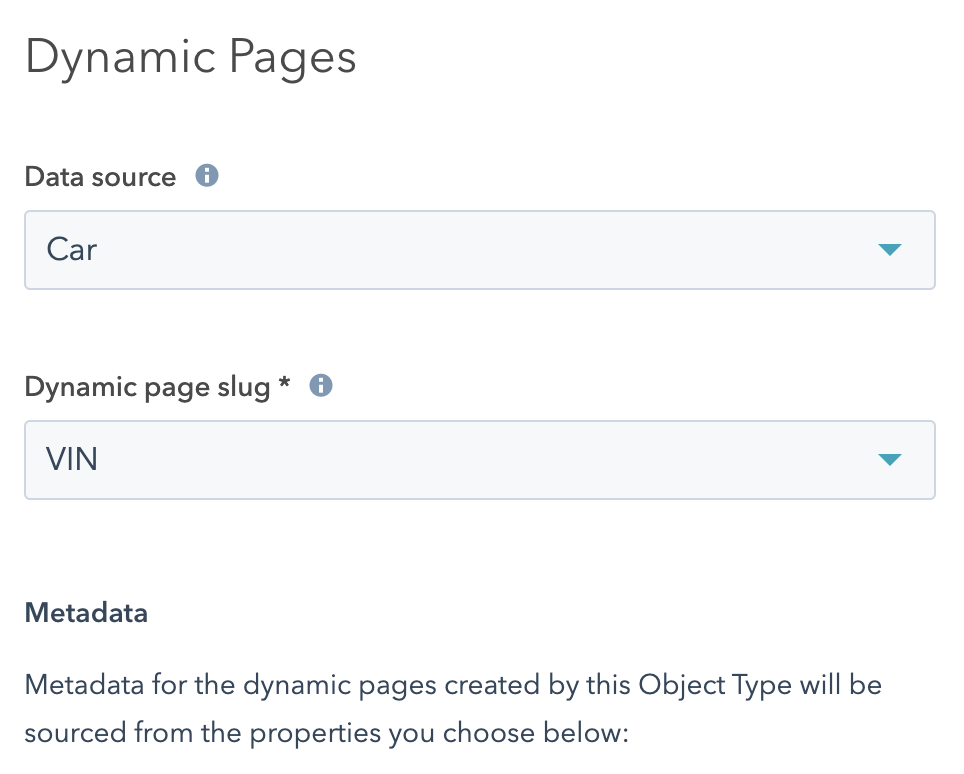
- Under Metadata, continue selecting the properties that will populate the page’s metadata. In our example, we’re setting the featured image to a property that contains an image URL for a picture of each car.
- After setting up your metadata, at the top of the page, click the Content tab to return to the editor.
- In the left sidebar, in the Add tab, search for your detail and listing modules, then drag them into the page editor.
- To preview your page, click Preview in the upper right.
- When ready, publish your page by clicking Publish in the upper right.